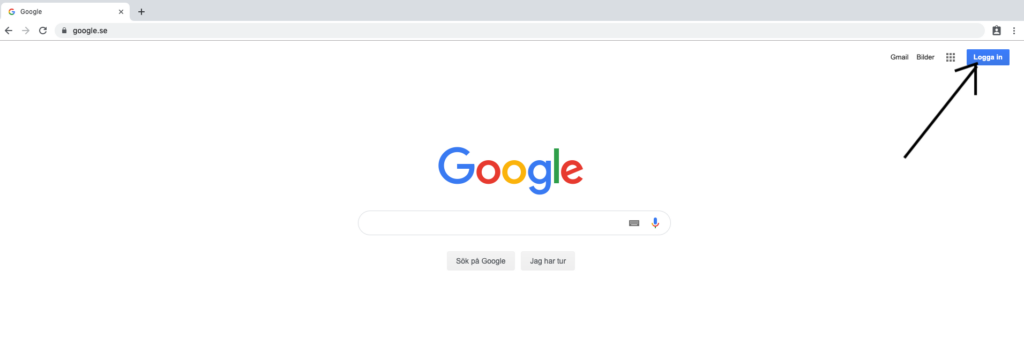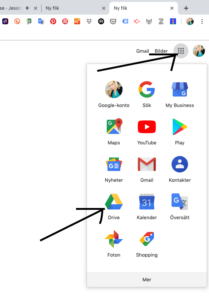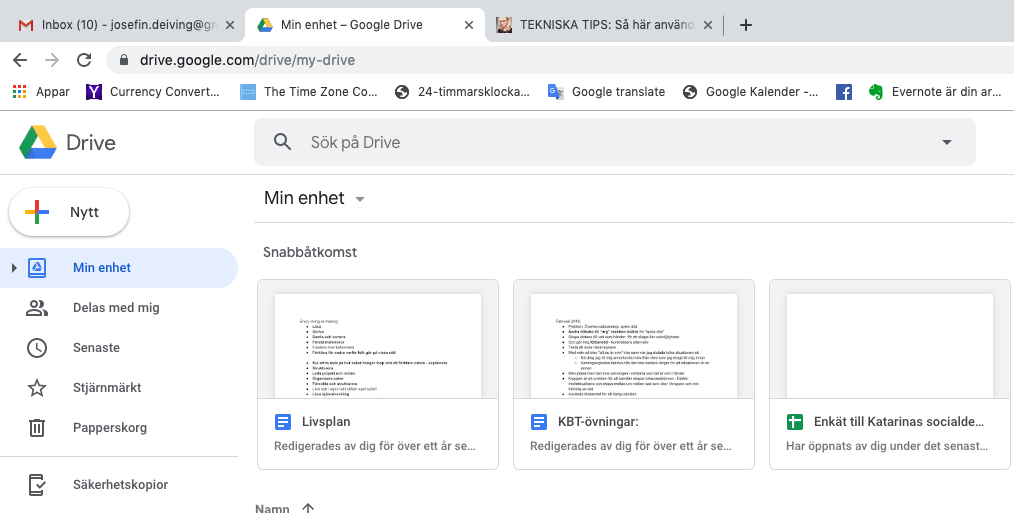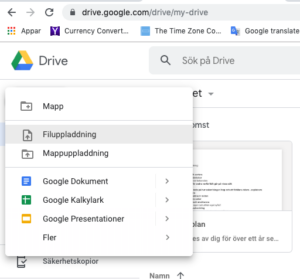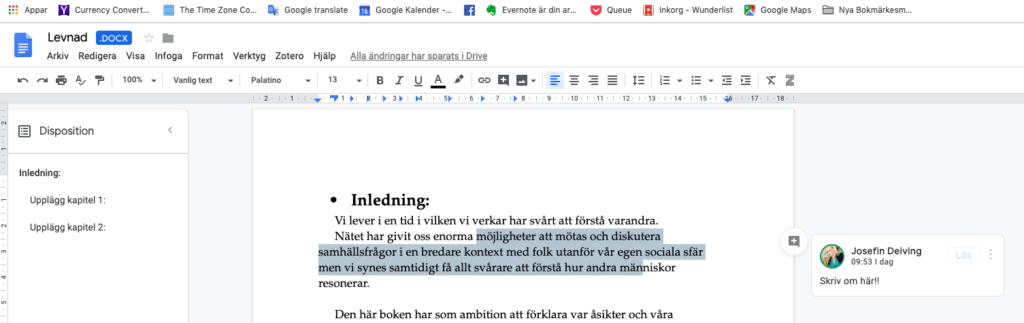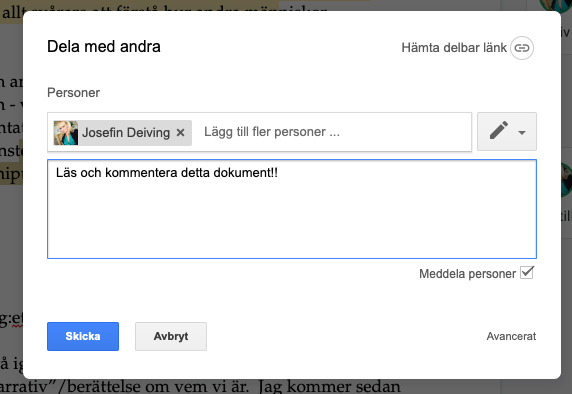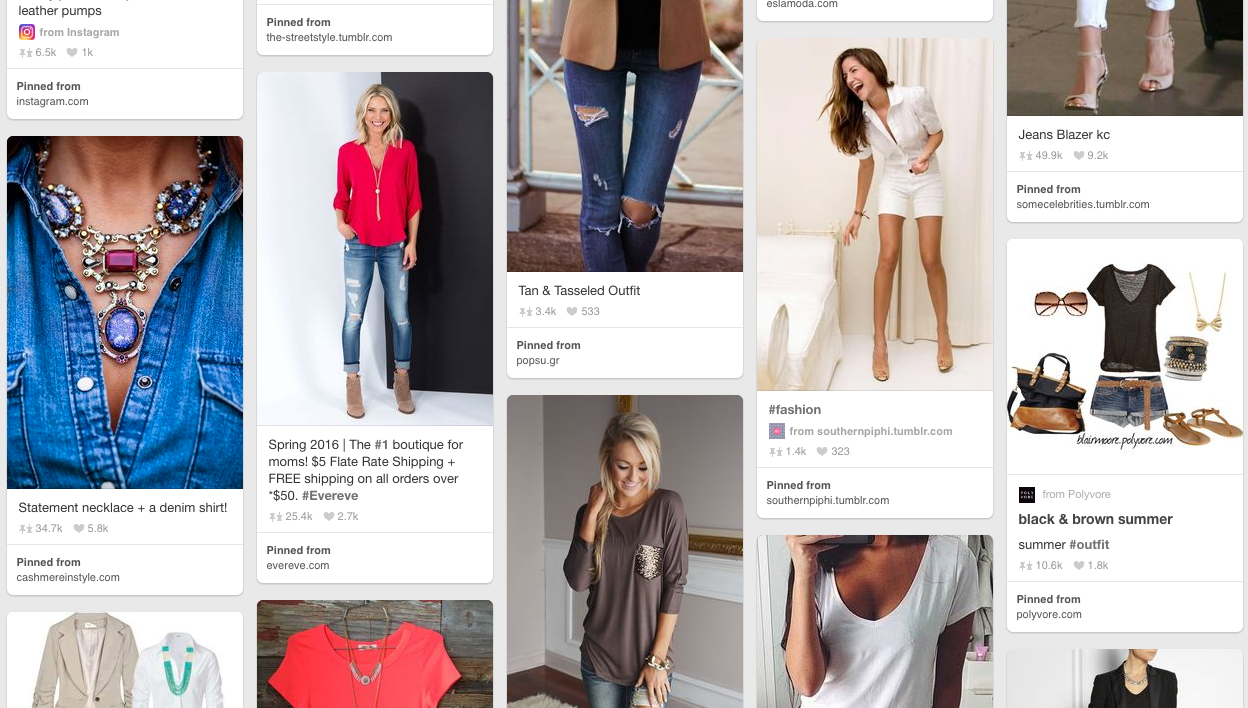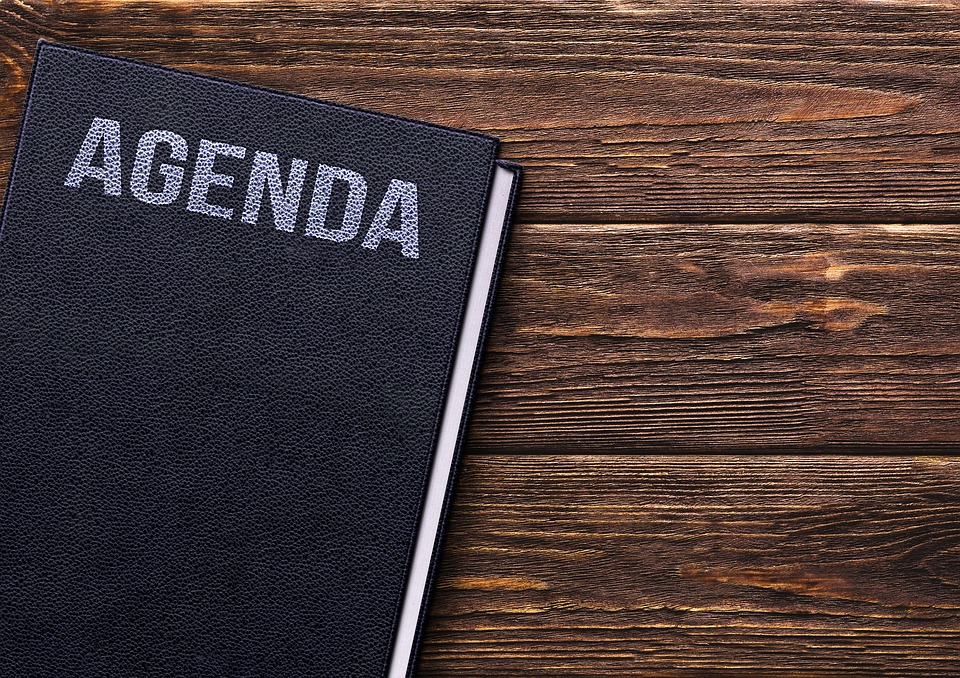De som känner mig vet att jag är helt frälst i att använda Google:s eget nätbaserade ”Office” för samarbeten. Inte minst runt texter man ska skriva gemensamt. Microsoft office har även lanserat sin motsvarighet Office 365 som kostar. Men eftersom jag (nästan) är 80-talist så tycker jag att gratis är gott och tänkte därför slå ännu ett slag för Google och visa hur man använder Googles för samarbeten.
Först måste du skaffa dig ett Google-konto (om du inte redan har det). Det gör du så här:
Skaffa ett Google-konto:
Att skaffa ett Google-konto tar två minuter och det gör du här. För dig som har en tendens att glömma dina inloggningar så påminner jag dig om att skriva upp dina lösenord som du skaffar dig.
När du har skaffat dig ett Google-konto rekommenderar jag att att du sedan loggar ut så tar vi det från början –> När du öppnar din Webbläsare (Det vill säga antingen Googles egen webbläsare Google Chrome, eller om du kanske använder Firefox, Safari eller *gud förbjud* den absolut mest virus-attackerade webbläsaren –> Internet explorer) så googla på Google (om du inte redan har den som startsida).
Det ser ut så här:
Så öppnar du ditt Google-konto:
I övre högra hörnet – där det står ”logga in” (se bilden ovan) loggar du in med ditt användarnamn och lösenord. Då är du så att säga ”inne” i din nätbaserade Office/Google. När du nu trycker på någon av länkarna åt höger (se bild) så är det alltså din mail eller dina bilder du får upp. Men nu är vi intresserade av Dokumenten och för att komma åt dem så trycker du på ”boxarna” uppe i högra hörnet (se bild –>) och går ner till Drive och trycker på den
Då kommer du till en sida som ser ut (ungefär) på bilden under (nu har ju jag några dokument där):
Så! Nu kan du här skapa bland annat dokument (Du kan även skapa kalkylark, formulär, ritningar samt presentationer!!).
Samarbetat i ett dokument
Har du nu fått ett dokument ”delat” med dig från någon vän eller kollega så kan du nu sammarbeta direkt i det dokumentet genom att följa den länk de då delat med dig
Vill du lägga till text i det dokumentet som du redan har skrivit på din dator så kopierar du den texten (Ctrl. + C) och klistrar in direkt i dokumentet! (Ctrl. + V)
– Google Drive sparar automatiskt den text du klistrat in!
Importera ett helt dokument
Vill du dock istället importera ett helt dokument (- Det vill säga det är du som skrivit originaldokumentet och vill nu sammarbeta med andra kring det) så trycker du på knappen ”Nytt” uppe i vänstra hörnet (se bilden ovan) så kan du även lägga upp dokument som du har skapat lokalt på din dator (se bild –>
Varför ska man då dela dokument?
Fördelen med att dela dokument är självklart att fler hjärnor tänker bättre än en. En annan fördel är att man inte behöver mejla runt ett dokument utan kan både redigera och diskutera dokumentet i ett och samma dokument OCH du kan dessutom lägga ut dokumentet på en blogg eller liknande.
Jag vet inte hur många gånger man har samarbetat om ett dokument via mejl. Folk har sparat ner dokumenten på sina hårddiskar, redigerat dem och BAM!! så sitter ni plötsligt med fler olika redigerade dokument och ingen vet vad som ska skrivas ihop med vad..
I Google diskuterar och redigerar alla i ett och samma dokument!:
De tidigare versionerna i dokumentet sparas hela tiden så att du alltid kan gå tillbaka och se vem som har ändrat/skrivit till vad.
Du kan även kommentera i dokumentet
Du markerar då den text du vill kommentera –> Högerklickar och väljer ”Kommentera”. När du har skrivit din kommentar trycker du på ”Kommentera” och din kommentar är lämnad för att ses av den som öppnar dokumentet i realtid eller efter.
Hur delar du då dokumentet med andra personer?
Det finns två alternativ. Dels via ”Arkiv” > ”dela”. Eller så trycker du på ”Dela”-knappen till höger i redigerings-vyn.
Trycker du på den blåa ”Dela”-knappen får du upp följande vy:
Till höger om det vita fältet för mejladresser (- pennan) kan du även välja om de får redigera, kommentera eller bara se dokumentet.